
- Atlauncher java 8 how to#
- Atlauncher java 8 install#
- Atlauncher java 8 mod#
- Atlauncher java 8 update#
Atlauncher java 8 mod#
It comes installed with 387 mod packs along with a mod market, where you can browse for new ones not included during the installation.Ĭreate private instances with ATlauncher that way, no one can disrupt the world that you and your friends are playing with.
Atlauncher java 8 install#
Here we have discussed the basic instructions and different steps of installing Java 8 in an easier and simplest manner.ATlauncher is a community-driven, easy-to-use and hassle-free mod launcher for the extremely popular Minecraft.ĪTlauncher has made it easier than ever to install new mods.
Atlauncher java 8 how to#
This has been a guide to How to Install Java 8. Java 8 enables its users with the following benefits: Now since you have successfully done with the installation process, let’s see what Java can help you with. The following screen suggests that users successfully install Java 8.Ī user has to type ‘Javac’ in the command window to conform – refer to the below screen. Now go to the Command prompt window and type the following command to cross-check if the process is complete. Paste Path of bin folder in Variable value and click on OK Button.Ĭlick on the ‘OK’ button to complete the path creation work. Here a user has to define ‘New System Variable’ you have to mention the pathname and then Copy the path of the bin folder, which is installed in the JDK folder. In the Environment variable screen, you have to press the ‘New’ button, which will take you to the next screen. Once you click it, you will get the below mentioned screen.Ĭlick on the ‘Environment Variable’ button and follow the process. With this, you will see the setting screens open up from here, navigate to the ‘Advanced System settings’ section. Go to the ‘MY PC’ option and click the ‘Properties’ option. Step 10: To start the two processes, we have to see the above two screens we have to go to System Settings.
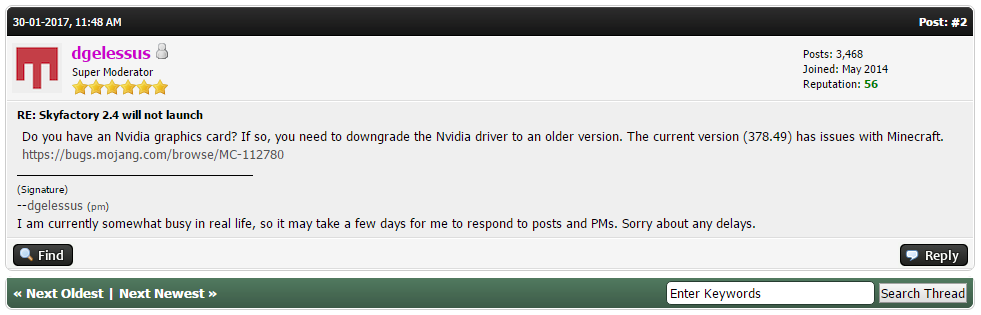
The Classpath variable gives the address of the library files. The path variable gives the address or the location of the javac, java file. The environment setup, which has path details and classpath details, are even crucial to fix. Step 9: With this, you are left with some minor but important settings adjustments. You have to stop your work as the installation is complete. Step 8: Once this is done, you have to perform 1-2 steps in the installation process until you get this screen. The application will create its own directory by default otherwise, a user has to select some specific folder by clicking on the ‘Change’ button. Also, one more crucial decision is regarding the path location as known as “Install to”. He can choose among the ‘Development tools’ and ‘Source code’ option available. The decision a user has to make here is to select what all tools and code he needs to install Java 8. The download page contains the entire working version download link with multiple platforms. Step 3: Once the link appears, click on the ‘Downloads’ section, which will take you to the below-mentioned screen.

A user will get several links to download (prefer the official website). Step 2: Type “Java SE”, which will lead you to the main site of Oracle.
Atlauncher java 8 update#
Go to ‘Control Panel’ > to ‘Programs and features’ > Uninstall all the Java programs and Plug-ins like Java SE development kit, Java SE runtime, and update files. Step 1: Just check in your system if there is a previous version available by default if yes, then uninstall it to start with a fresh new version – Java 8. Given below are the steps required to install Java 8: A user needs to have both for the proper working of the Java platform. JRE is used to run the Java programs, whereas JDK, which has a combination of JRE plus other development tool kit, is used for writing and also to run the Java programs.


 0 kommentar(er)
0 kommentar(er)
